- Home
- Craft Photography
- How to Edit Product Photos
How to Edit Product Photos
How to edit product photos: The best software and apps for editing photography, and eight features your image editing software has to help you create beautiful product pictures.
No matter how carefully you set up your product photo sessions, the pictures you take will almost always benefit from some light image editing.
You should edit your product photos to ensure images:
- maintain a consistent look across all of your product photos
- show your products in the best possible light
- represent your products accurately
- conform to the dimensions and file sizes required for their intended use
You should not edit your product photos in any way that misrepresents your products.
Start with Great Product Pictures
The first thing you need to know about how to edit product photos is that you must begin with a great photo. The better the image is to begin with, the less time you'll need to spend in postproduction.
Take some time to learn how to light product photography to minimize the amount of postproduction editing you'll need to do.
Be sure to commit to becoming proficient with using basic camera settings for product photography as well. If you understand how to use camera settings such as white balance, aperture, shutter speed, and ISO, your images will be well-lit and free of unwanted blur, have accurate colors, and require only light editing.
The more you learn about craft photography, the better your photos will be. And better initial photos mean less time spent editing.
What Should I Use to Edit a Product Photo?
There are plenty of tools you can use to edit your product photos — including software and apps that are free and easy to learn.
The software or app that's the best tool to edit your product photos will depend on:
- whether you want to edit on a computer or a mobile device
- the type of editing you need to do
- your budget
- your existing skills, and how much effort you want to put into learning how to use your image editing software
Software to Edit Product Photos on a Computer
Some popular tools you can use to edit images on your computer include:
- Canva
- PicMonkey
- Pixlr Photo Editor
- Photoshop
- Paint.net
- Gimp
I've used all of these tools at different times and for different purposes. They each come with different strengths and weaknesses.
I've written more about each tool, so you can learn about using them to edit product photos and choose the right tool for the job.
Apps to Edit Product Photos on a Phone or Tablet
Some apps you can use to edit product photos on a mobile device include:
- Snapseed
- TouchRetouch
- AntiCrop
- SKRWT
- Priime
- AfterLight
I've written more about these photo editing apps for phones and tablets, so you can learn what each app does best and which ones will meet your needs.
How to Edit Product Photos
I won't post detailed instructions for how to perform all of these edits because the steps will vary depending on the software you're using.
If your software doesn't have clear help, you'll be able to find a tutorial online for the particular software you're using.
The modifications listed below are common changes people make when editing a photo.
If you master these core features in your photo editing software, you'll have a solid foundation in knowing how to edit product photos.
How to edit product photos:
- Create a duplicate layer or make a copy of the file
- Rotate the image
- Crop the image
- Adjust the contrast
- Adjust the white balance
- Complete spot correction and healing as needed
- Add a logo or text
- Resize the image
1. Create a Duplicate Layer or Make a Copy of the File
Before you do any editing, give yourself an easy way to return to the original image. If you perform a series of edits that you're not happy with, you won't be stuck if you have a copy of the original.
Some image editing tools allow you to create layers. If your software allows, create two layers, each containing your original image. Leave the bottom layer alone, so you have a copy of the image in its original state. Use the second layer to edit the image.
If your software doesn't allow you to create layers, just save a duplicate copy of your photo. Keep one copy as-is, and use the other one for editing.
2. Rotate the Image
If your photo didn't turn out as straight as you would like, adjust it as needed with the image rotation tool.
3. Crop the Image
Crop is exactly what is sounds like. The crop tool allows you to cut off outer edges of your image.
If your photo is a rectangle, and you need a square, you need to use the crop tool. Or, if you want to frame the subject better within the photo, the crop tool will get the job done.
4. Adjust the Contrast
The contrast tool will adjust the difference between the appearance of individual colors in your image. Increasing the color contrast in your photo will give the image a little extra punch.
Be careful. Make small changes here. Increasing the color contrast too much will make your image look unnatural.
5. Adjust the White Balance
You should set the white balance on your camera when you photograph your products. But even with the white balance set correctly on your camera, your whites may not appear perfectly white in your photos.
The white balance adjustment feature in photo editing software helps to correct the color. It ensures your whites are truly white and other colors are accurate.
6. Complete Spot Correction and Healing as Needed
Spot correction and healing tools can be used to remove tiny flaws. If you see a small mark you want to remove, these tools will do the job.
Use spot correction and healing carefully and sparingly so you don't end up with an unnatural look.
Do not use spot correction and healing tools to misrepresent your product.
For example:
Imagine you sew handmade tote bags. As you're editing your product photos, you discover a small, easily removed thread was left on one of your bags. The thread shows in your photos, and it is distracting.
You can use spot correction and healing tools to edit out the stray thread. In this case, you're not misrepresenting your product because the thread is easily removed and is not a flaw in the product.
On the other hand, imagine you make handmade jewelry. As you're editing your product photos, you discover marks left by your pliers on the metal of one of your items. You should not use spot correction and healing tools to edit out the plier marks. In this case, you would be misrepresenting your product because the plier marks are a flaw in the product that cannot be removed.
7. Add a Logo or Text
In some circumstances, it will be appropriate to add text and/or your company's logo to your product photos. Some image editing tools will allow you to upload your logo, so it's always available whenever you want to edit images.
8. Resize the Image
When you save your image, you can resize it if you need to make your photo's file size smaller.
Ideally, you should use the largest file size that's appropriate for the situation, so people can zoom in and see details. However, frequently the original photo's file will be too large, and you'll need reduce the size.
If you do reduce the file size when you save your image, be sure to also keep a copy of the larger file size. The larger file will retain more information, which can be useful if you need to make different edits in the future.
To avoid overloading you with too much information, I've purposely kept these instructions very simple. If you're ready to take a deeper look at editing, Cambridge in Colour has a helpful digital photo editing workflow.
Create a Template for Photo Editing
An image editing template will help you work more efficiently and apply more consistent editing to all of your photos, so they appear as a cohesive collection.
A file that's sized to the dimensions that suit your needs is a good start. You can include your business logo in your template, and text in your brand's colors and font. Some image editing tools will allow you to set standards for other functions, like adjusting contrast as well.
To maintain consistency, create a written guide that lists rules for how to edit product photos for your brand.
Note details such as:
- dimensions
- file size
- white balance correction
- do you add a logo and where?
- do adjust the contrast? by how much?
You can include all of these specifications in your product photography style guide.

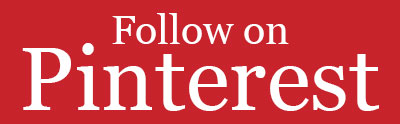

New! Comments
Have your say about what you just read! Leave me a comment in the box below.