Pinterest Pin Guide
The Pinterest pin basics you need to know to start sharing pins and promote your business on Pinterest. If you're brand new to Pinterest, this guide is for you.
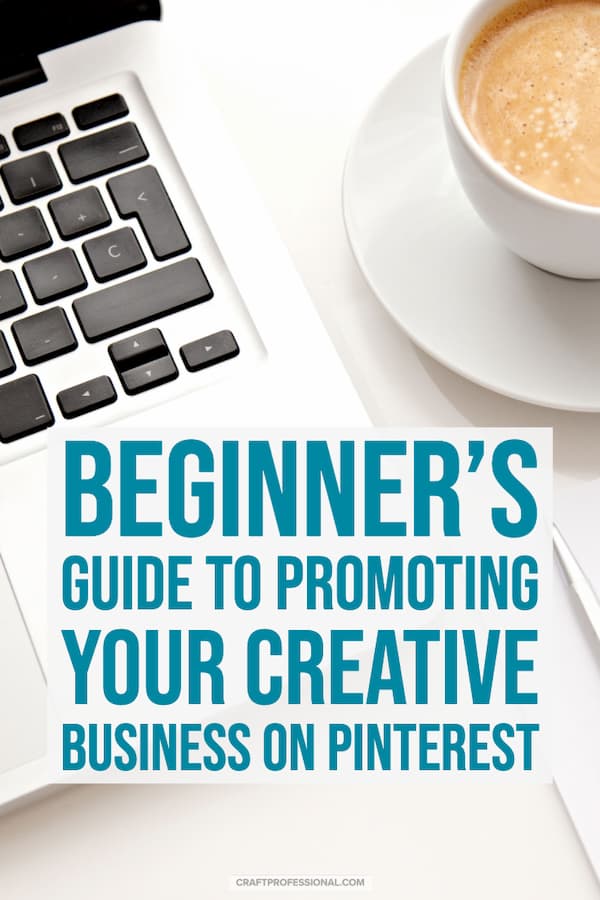
If you're new to Pinterest, you'll need a primer on Pinterest pins. You might be wondering, what is a pin? How do I pin something on Pinterest? And why would I want to pin things on Pinterest in the first place?
We'll cover all of that in this Pinterest pins basics article.
If you've been using Pinterest for a while, even if you've just had an account for personal use and haven't started a business account yet, you'll probably have the basics of Pinterest pins down already. If that's you, and you're looking for more in-depth tips about more effective Pinterest pins, the article you're looking for is here.
Pinterest's Big Concept
To comprehend Pinterest, it helps to understand the concept behind the platform. The major concept behind Pinterest is that it's a digital metaphor for a real life pin board.
For example, if you didn't have access to the internet, and you were updating your work space and researching craft room ideas, you might tear craft room photos out of magazines, or keep swatches of favourite color schemes, and pin them all onto a cork bulletin board to help you organize your ideas and see how they all work together.
Pinterest is a digital version of your real-life cork bulletin board where you collect ideas from around the web to help you plan all kinds of projects and keep track of ideas, inspiration, and products you like.
Because Pinterest is a digital version of a real-life pin board, developers of the platform have used words like "pinning" when referring to saving something on Pinterest. That underlying concept is why you'll hear terms like "pin" and "pinning" and "boards" when you're reading about Pinterest.
What is Pinning? What is a Pin?
If I say I'm pinning something to Pinterest, I simply mean that I'm saving an image to my Pinterest account. Similarly, a pin is just an image that has been saved to someone's Pinterest account. Most of the time, an image that you pin to your account also includes a link to the original website that the image came from, so you can click through to that site anytime you want to refer back to the full information that is related to the image you pinned.
For example, if I'm a Pinterest user, and I want to redecorate my craft room, I could explore Pinterest for ideas, and I could also explore the internet for ideas. To keep track of all of my favourite craft room ideas that I find, I would pin all of the items I like to my Pinterest account. Saving all of the craft room ideas I like to my Pinterest account would allow me to keep everything organized in one space and see how different products, colours, and ideas work together.
Is it Pinning or Saving?
For years, Pinterest has used the word "pin" to refer to something you have added to your Pinterest account, and "pinning" to refer to the act of saving something to your Pinterest account. More recently, they have started to change their language to make the platform more understandable to more people. Instead of "pinning" something, Pinterest now uses the word "saving" to describe what you do when you add a pin.
This change won't have a big impact on your Pinterest experience, I mention it only to help you avoid confusion. Even though "saving" is the new official term, people have referred to "pinning" things for so long, that you'll hear that term frequently as well. Bottom line: on Pinterest "pinning" and "saving" mean exactly the same thing.
How Do I Keep My Pinterest Pins Organized?
You might be thinking, if I add enough pins to my Pinterest account, aren't they going to be a completely disorganized mess? What if I want to save craft room ideas to help me plan my work space update, cool product packaging inspiration to help me design packaging for my own handmade product, and upcoming fashion trend guides to help me make on-trend design choices? Won't they all turn into a big, unhelpful mess?
That's what boards are for.
Pinterest lets you create a maximum of 500 boards (trust me, you won't need that many). You use these boards to organize your Pinterest pins. If, for example, you were planning to redecorate your craft room, looking for product packaging ideas, and wanting to keep track of upcoming design trends, you'd create separate boards for each of those topics. When you save a pin, you'll be prompted to choose what board you want to sort your pin into, so you'll simply place your pin in the most appropriate board to keep things organized.
How to Pin Something on Pinterest
To save or pin something on Pinterest, first, you need to make sure you have a Pinterest account and are logged in to it. If you don't have an account, go to pinterest.com, and follow the instructions to create an account.
Got your Pinterest account? Good. Now you can start adding pins.
There are several different ways to save/pin things on Pinterest. I'll review how to save things from within Pinterest (also called repining), and how to save things on Pinterest directly from a website.
How to save/pin something within Pinterest
Saving a pin within Pinterest is easy.
Make sure you're logged into your Pinterest account, and head over to Pinterest.com. Once you have an Pinterest account, that URL will take you to your smart feed on Pinterest. This feed is made of all kinds of content Pinterest believes (based on a complex algorithm) you would like to see.
Scroll through until you see a Pinterest pin you want to save. Hover your cursor over it. A little red, rectangular button marked "save" will pop up. Click on that button. A window will pop up with further instructions. You can change the text description if you like (Read more on smart text descriptions that help you build your brand on Pinterest). You will also have to choose which of your boards you'd like to add this pin to. That's it. You've saved (or repinned) a pin within Pinterest.
I can't show you an example of repining using the save button on one of my own Pinterest pins because, if I however on my own pins, I won't get the save button (because I've already saved it.) So here's an example of saving a pin from Tailwind's blog.
https://www.pinterest.com/pin/287174913723655846/
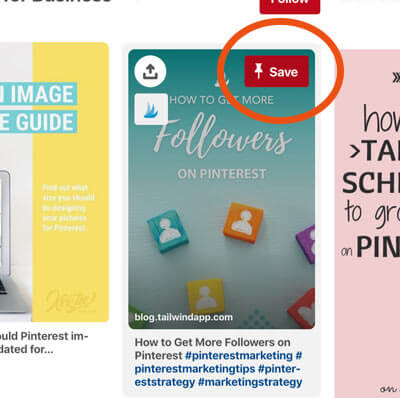 Here's a pin I've found on Pinterest that I want to save. When I hover my cursor over the image, a red Save button pops up. Ignore the little blue wave icon on the left of the image. That's my Tailwind button (the tool I use to schedule pins). It's a more advanced technique you can look at later if you're interested in scheduling pins ahead of time. For now, focus on the red Save button that's built into Pinterest. Here's a pin I've found on Pinterest that I want to save. When I hover my cursor over the image, a red Save button pops up. Ignore the little blue wave icon on the left of the image. That's my Tailwind button (the tool I use to schedule pins). It's a more advanced technique you can look at later if you're interested in scheduling pins ahead of time. For now, focus on the red Save button that's built into Pinterest. |
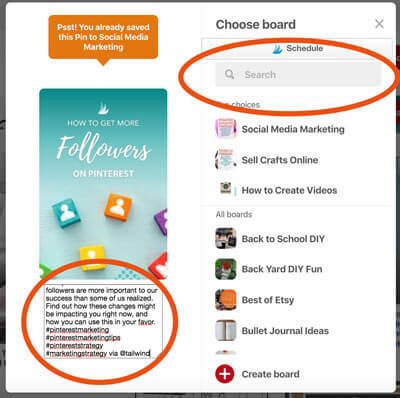 When I click on Save, a pop up appears. Here's where I can change the description and add hashtags if I want to (bottom left). It's also where I choose which board I want to put this pin in (top right). Again, ignore the Tailwind button. IF you don't use Tailwind, you won't see that on your screen when to save a pin. Notice the message in the top left. Pinterest helpfully tells me that I've already saved that pin to that board. You won't see that message if the pin is new for you. When I click on Save, a pop up appears. Here's where I can change the description and add hashtags if I want to (bottom left). It's also where I choose which board I want to put this pin in (top right). Again, ignore the Tailwind button. IF you don't use Tailwind, you won't see that on your screen when to save a pin. Notice the message in the top left. Pinterest helpfully tells me that I've already saved that pin to that board. You won't see that message if the pin is new for you. |
How to save something to Pinterest when you're on another website
There are a few ways to save a Pinterest pin directly from another website.
Many websites have some Pinterest save button code installed on their site (more on the save button in this article). Unfortunately, websites use a wide variety of save buttons, so I can't give you one specific thing to look for. If a site has a Pinterest save button installed, you'll generally either see a little red button marked "save" near the image, or you'll see a save button when you hover your cursor over an image, or you might see a Pinterest logo along with some other social sharing buttons. Look around for the red Pinterest logo, and click on it to start pinning from that site.
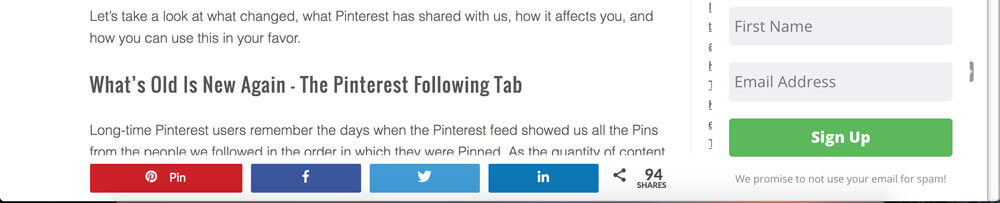 Notice the red Pinterest button at the bottom of the image along with other social media sharing buttons. If you wanted to save something from that web page, you'd click on that button to save it to your Pinterest account.
Notice the red Pinterest button at the bottom of the image along with other social media sharing buttons. If you wanted to save something from that web page, you'd click on that button to save it to your Pinterest account.Install the Pinterest Browser Button
The Pinterest browser button is a handy little tool you can add to whichever web browser you use. Once you install the button on your favourite web browser, it will always be there any time you're surfing the internet. If you want to pin something, simply click on the button, and the pop up box to add a pin will appear.
The Pinterest browser button is an easy way to add pins, and if you install it, you won't have to go searching around for Pinterest save buttons on every website you want to save.
Pinterest has clear instructions for installing the browser button here.
https://help.pinterest.com/en/articles/all-about-pinterest-browser-button#Web
I've covered the basics for adding a pin, but if you want to explore other ways to add a pin or take a look at Pinterest's help on pinning, you'll find that information here:
https://help.pinterest.com/en/articles/add-edit-or-delete-pin#Web
Who Can See My Pinterest Pins?
You've started to pin a few things, but you might be wondering who is looking at your pins.
Most of the time, anyone can see your pins. Of course, you can see them when you go to Pinterest, but anyone else who has a Pinterest account can also see your pins.
The part of you that enjoys privacy might be feeling a bit uncomfortable right now imagining everyone looking at your pins. However, remember, if you're using Pinterest to promote your business, you want people to find, view, and interact with your pins. That's how you grow your presence on Pinterest, and it's the whole reason you're spending time pinning in the first place.
What if I want some pins to be private?
If you want to pin some things that you don't want to share with everyone else on Pinterest, you can put those pins in a secret board. Secret boards are seen only by you. They won't help you grow your Pinterest presence for your business, but they can be very handy if you want to pin something for yourself that you don't want to share with all of your potential customers.
For example, below, you'll see a few of my secret boards. I love to use Pinterest to help with home decor planning, but I want to encourage Pinterest followers who are craft business owners. I don't want to encourage Pinterest followers who are curious about how I might decorate my home. So, I've made those boards secret. I use them for myself, but they don't impact my Pinterest followers.
You might notice my secret boards begin with ZZ. That's a naming convention I started using to keep my secret boards easy to distinguish from my regular boards. When I'm choosing which board I want to place a pin into, I know anything that starts with ZZ is a secret board. Since ZZ is late in the alphabet, the secret boards will come up last when I have a list of boards to choose from, keeping them out of the way of my regular boards, which I use more often.
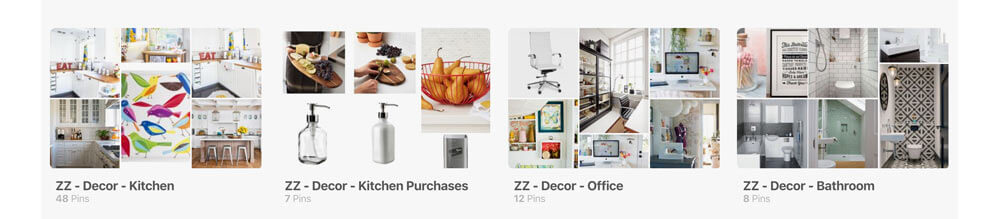 Here are some of my secret boards. You won't find them in my Pinterest account because when you're there, you're looking for craft business information, not what I'm thinking about buying to brighten up my kitchen decor.
Here are some of my secret boards. You won't find them in my Pinterest account because when you're there, you're looking for craft business information, not what I'm thinking about buying to brighten up my kitchen decor.Why Bother Pinning Things on Pinterest?
If you're using Pinterest for personal use, you would pin things because you like them and want to remember them for the future. For example, I renovated my kitchen and was looking for decorating finishing touches for the room (that's what's in my secret kitchen boards). As I found different things I liked on different websites, I saved them all to a Pinterest board I created for my kitchen. That way, I could keep track of it all and look at all of my decor options in one place when making buying decisions.
If you're using Pinterest for business, you're pinning your own things (from your Etsy shop, or your website) and things from other people that would be interesting to your target customer. You do that to get noticed by potential customers and grow your presence on Pinterest.
The things you pin on Pinterest show up in other people's Pinterest news feed, and that's how you get noticed and grow your presence on Pinterest. The more you pin, the more you get found by other people on Pinterest. The more you get found by other people, the more your pins for your own online shop get seen and shared. Then, people can click through from Pinterest to your website/online shop and, (hopefully) you'll make a sale.
The Pinterest for Business Series
Read on to learn more about how to grow your presence on Pinterest and make good use of this excellent opportunity to promote your online craft business.
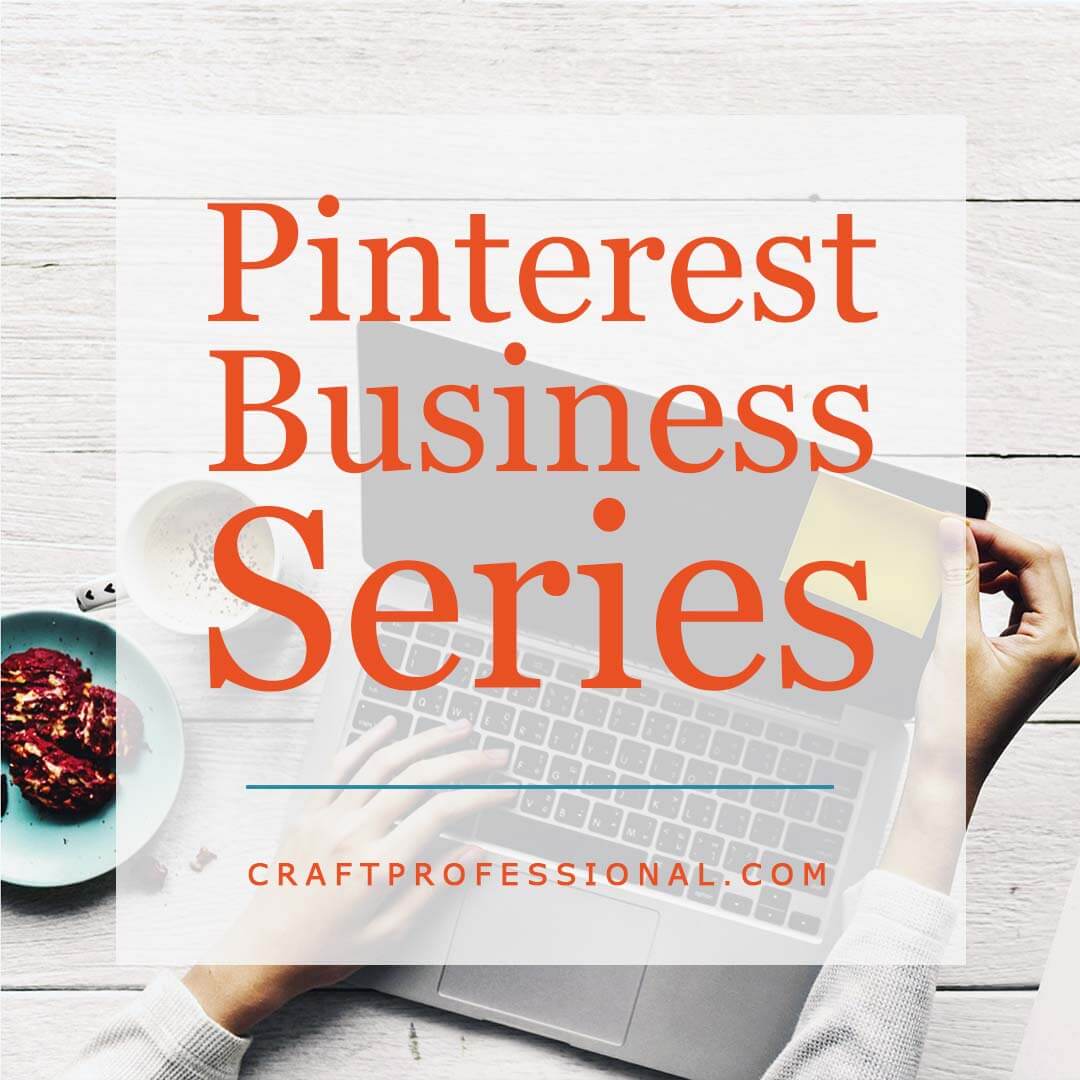


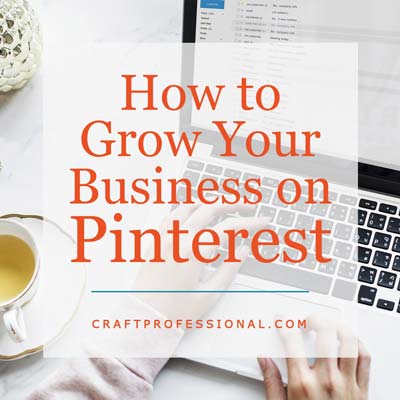




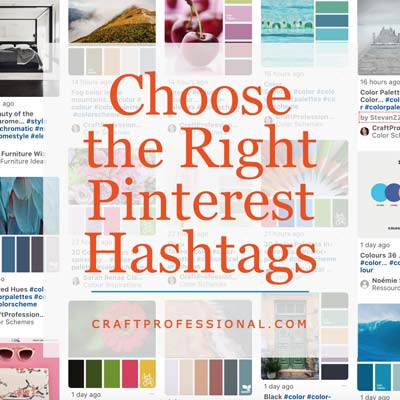
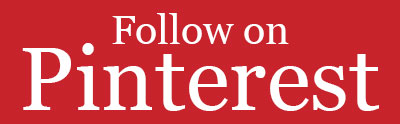

New! Comments
Have your say about what you just read! Leave me a comment in the box below.